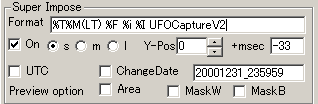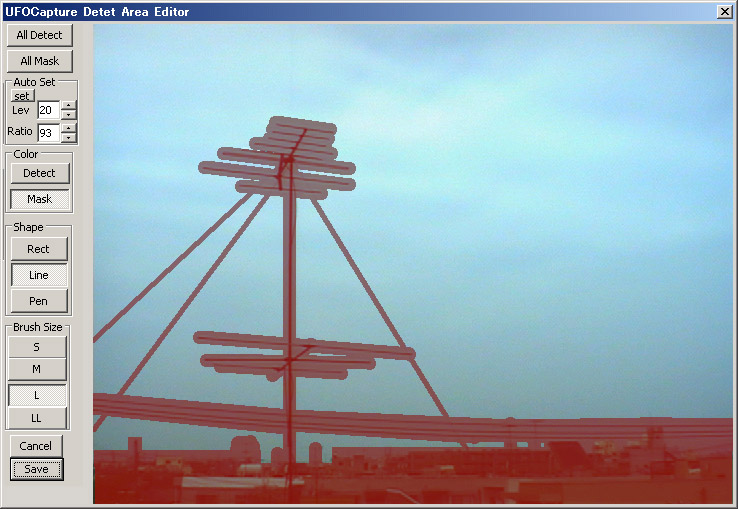UFOCaptureV2 Help 3.操作
<-前頁 目次 次頁->
3.2 Input タブ
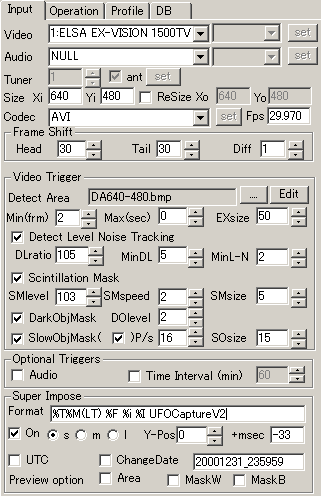
Inputタブでは以下の設定を行うことができます。
[入力デバイス選択と入力ピン設定]
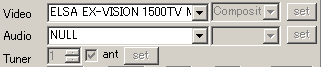
- 左例のコンボボックスで使用するビデオとオーディオの入力機器が表示されるようにして下さい。
- ▼をクリックするとシステムで利用可能状態にあるデバイスが表示されます。目的のデバイスを選択して下さい。
- 外部機器から入力する場合には事前に電源を入れ利用可能な状態にしておく必要があります。
- コーデックでAVIを指定している場合には オーディオを NULL とし、処理負荷を減らすことができます。
- コーデックでWMVを指定している場合には なんらかのオーディオ入力が必要です。
- 不適切な組み合わせを選択するとプレビュー開始時にエラーメッセージがでます。
- プレビューあるいは監視動作に入ると入力ピンとチューナーの設定が可能になります。
- 入力ピンは右側のコンボボックスで指定します。
- ▼をクリックすると指定したデバイスが持つ入力ピン(端子名)が表示されます。
- 単一の入力ピンしかなく、ピン名が表示されない場合もあります。
- ビデオ入力デバイスでは通常以下の3つのピンが表示されます。使用しているピンを選択して下さい。
- Tuner : テレビチューナーからの映像信号を入力します。
- Composite : コンポジットビデオ信号(通常のビデオ信号)を入力します。
- S-Video : S端子信号(Y-C分離映像信号)を入力します。
- チューナはチャネルおよびアンテナ/CATVの切り替えを設定できます。
- 右のSetボタンは各機器が提供する設定ダイアログを表示します。
- 各設定ダイアログでは各機器の詳細設定をすることができます。
- 各設定ダイアログは機種固有なので、機種の説明書を参照してください。
- 各設定ダイアログの設定内容は機種によって保存される場合とされない場合があります。
- 保存されない場合、キャプチャ機器添付ソフトを起動し一度所望の設定とすると以後保存されることがあります。
- 入力デバイスおよび入力ピンは接続しているデバイスを正しく選択する必要があります。
- ライブタブのプレビューボタンを押し、正しく所望の映像や音声が出力されるか確認して下さい。
[解像度/アスペクト比/フレームレート/コーデック設定]

- Xi,Yi 横方向画素数および 縦方向画素数を指定します。
- キャプチャ機器がサポートする画素数(解像度)と正確に一致しなくてはいけません。
- 通常のNTSCビデオ信号ではXi=320,Yi=240またはXi=640,Yi=480を設定します。
- NTSCビデオ信号のIEEE1394(DV)入力使用時はXi=360,Yi=240またはXi=720,Yi=480を設定します。
- ReSize (リサイズ)
- 入力映像の画素の縦横比が1でなく、画像が横または縦に伸びて表示される場合、解像度を変更して正方形の画素をもつ映像として記録できます。
- ReSize をオンに設定すると以下のXo ,Yo 指定が可能となり,、入力直後にXo,Yoで指定した解像度に縮小されます。
- ReSize では縦又は横方向の縮小、および両方向の縮小ができますが、拡大はできません。
- 例
- NTSC-IEEE1394 720x480(4:3) -> Xo=640,Yo=480と指定し、横方向に縮小することにより正方形画素となります。
- PAL 720x576(画素縦横比 12:11,画面縦横比15:11)->Xo=720,Yo=528 と指定し縦方向に縮小することにより正方形画素となります。
- Xo 記録画像の横方向解像度(画素数)を指定します。
- Yo 記録画像の縦方向解像度(画素数)を指定します。
- 入力機器によっては特定の記録解像度しか許さない形式を使用するものがあります。
- 内部フォーマット I420 を使用するウェブカメラ等では 640x480 または 320x240 しかサポートされておらず、途中の解像度は指定できません。
- Resize を指定すると処理負荷が大幅に増加することがあります。CPU能力に余裕がある場合のみご使用ください。
- Fps: (フレームパーセカンド) 1秒間のフレーム数を指定します。
- NTSCビデオ信号では29.97を指定します。
- PALビデオ信号では25.0を指定します。
- USB接続のWebカメラ等、独自のフレームレートを使用する機器では製品のサポートするフレームレートに一致させてください。
- Codec : (コーデック) ファイル格納時に使用するコーデックを指定します。
- AVI は非圧縮形式です。
- 画素フォーマットはYUV形式で640*480(音声無し)クリップで17MB/秒=140Mbps程度になります。
- オーディオデバイスを設定すると音声付動画とすることができます。
- キャプチャ時のCPU負荷は少ないですが、ディスクへの書き込み速度は高く、低速のディスクでは処理が間に合わない場合があります。
- UFOAnalyzerで動画を後処理する場合にはAVI形式を使用してください。
- WMV はWinodows Media Videoによる圧縮形式です。
- 640*480の場合、およそ1.5Mbps程度になります。
- 信号は無音でも構いませんが、オーディオデバイスの指定が必須です。
- キャプチャ時のCPU負荷が増加します。
- その他
- AVI,WMV以外にシステムにインストールされているコーデックが一覧表示されます。
- これらについては処理負荷が異常に増加したり、インタフェース上使用不可能なものもあり、動作保証しません。
- 出力ファイルの添え字は .avi になります。 avi 形式として格納できないコーデックは選択しても動作しません。
- 有効なコーデックの使用により画質と容量のバランスを取ることができる場合があります。
[フレームシフト設定]

- Head :(ヘッド) 動体検出時点よりさかのぼって記録を始めるフレーム数を指定します。
- 29.97fps時は30を指定すると動体検出開始の約1秒前から記録できます。
- 十分なメモリが使用可能な場合、1000フレーム程度まで指定することができます。
- Tail : (テイル) 動体検出終了時点から記録を停止するまでのフレーム数を指定します。
- 29.97fps時は30を指定すると動体検出終了の約1秒後まで記録できます。
- Tail時間中に再度動体検出されると、同一のクリップの録画が延長されます。
- Tailを大きく設定してもメモリ使用量は増加しません。任意のフレーム数を設定できます。
- HeadおよびTailの指定が大き過ぎると連続キャプチャになってしまう可能性が増加します。
- 一旦記録が開始されると以後はMin(frm)の指定に関わらず短時間変化でも動体として検出されます。
- HeadおよびTailの指定が小さい場合には一連の現象が別クリップに分割されることがあります。
- Diff : (ディフェレンス) 動体検出に使用するフレームの比較間隔を設定します。
- 通常 1 に設定します。
- 極めて速度の遅い現象を動体として検出するためには Diffを大きく設定します。
[ビデオトリガ設定]
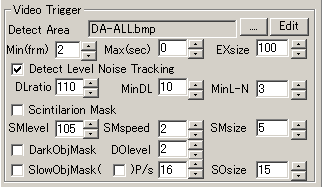
ビデオ信号の動体監視の感度は主にLiveタブのDetect Lev と Detect Size で指定します。
このVideo Trigger 欄ではビデオの動体検出開始に関わる細かな条件を設定できます。
- Detect Area : (ディテクトエリア) 動体検出領域マスク画像のファイル名を指定します。
- DA-ALL.bmp を指定した場合には解像度に関わらず全画面が監視対象になります。
- .... : 動体検出マスク画像を格納されているファイルから選択します。
- Edit : 領域マスク画像を編集し、名前を付けて保存します。 操作については領域マスク編集を参照してください。
- Min(frm) : (ミニマムフレーム) 動体として検出する最低フレーム数を指定します。
- 例えば10に設定すると10フレーム未満の現象(30fpsなら1/3秒未満)の現象は無視します。
- 夜空など暗い対象を観測していると、宇宙線や電磁波による1フレームのみのノイズが数分に1回程度記録されることがあります。このような場合には2以上に設定することにより、その大半を無視することができます。
- 日中の監視では特に指定する必要はありません。2としておいて問題ありません。
- Min(frm)未満であっても、EXSizeを超える変化点が検出された場合(大きな面積の変化だった場合)には動体として検出されます。
- Max(sec) : (マックスセカンド) キャプチャするクリップの最大秒数を指定します。0と設定すると最大秒数指定がないとみなされます。
- 飛行機や断続的な風の影響などによって、意図しない長時間クリップが発生してディクス領域不足に陥るのを防止する目的で使用します。
- 通常 0 (無指定)で運用し、長く不要なクリップが多くキャプチャされる場合に使用してください。
- V2 においては夜間の飛行機は Slow Object Mask で対処できるので、Max(sec)はかならずも指定する必要はありません。
- ExSize : (エクストラサイズ) Min(frm)未満の継続時間でも例外として記録開始する変化の最小の大きさ(変化画素数)を指定します。
- 日中の観測においては特に指定する必要はありません。
- 夜間、宇宙線ノイズ等の極短時間現象を無視しながら、スプライトなどの短時間だがある程度の面積がある対象を記録する場合に30〜100程度に設定します。
- 宇宙線によるCCD面上での微小発光等を含めてすべての変化を記録する場合には 0 を指定します。
- Detect Level Noise Tracking (ディテクト レベル ノイズ トラッキング)
- 主要な閾値である Detect Level を動画の変化の長時間平均(ノイズレベル)に合わせて自動変更する機能です。
- 長時間の監視中の視野の明るさ変動によるノイズレベルの変動に自動追従させることができます。
- DLratio : ノイズレベルに対する Detect Level の比率(%)です。通常105〜130程度を指定します。
- MinDL : 自動追従によって設定される Detect Levelの下限です。 ノイズが少ない場合に閾値が下がり過ぎて検出が過敏になるのを防止するために使用します。通常10程度を指定しておきます。
- MinL-N : 自動追従によって設定される Detect Level と ノイズレベルの差の下限です。MinDL同様ノイズが少ない場合に閾値が下がり過ぎて検出が過敏になるのを防止するために使用します。夜間の観測では3程度、日中の監視では20程度に設定します。
- 不要な検出が多すぎる場合には、DLratio, MinDL,MinL-Nのいずれかを上げて感度を下げてください。
- Scintillation Mask (シンチレーション マスク)
- 夜空の観測における恒星の瞬きなどの長時間継続する光源の大気による揺らぎをマスクして動体として検出しないようにします。
- 夜空の観測においては、画面上目に見えない恒星までも検出して自動的にマスクします。これによって多数の恒星の位置を記録し、後処理によってカメラの方位仰角を正確に定めることができます。
- Super Impose欄のMaskWまたはMaskBをオンに設定すると動画に重畳してシンチレーションマスクの変化を見ることができます。必要な量の恒星が表示されるように以下を調整してください。
- SMLevel : 視野内の各画素について、マスクする画素の周囲の画素に対する明るさの比率(%)を指定します。
- 通常 夜間の観測においては 105〜110程度を指定します。
- 曇りの日には恒星は殆ど検出できません。
- 低く設定し過ぎるとカメラのCCD各画素の感度ムラを検出してマスクが直線点に並びます。
- 地上光などでも長時間明るい画素や地上風景などで明度が極端に変化する点は検出されます。
- SMSpeed : シンチレーションマスクの変化速度を指定します(1〜5)。
- 画角60度程度のレンズ(C/CSマウントなら焦点距離6mm程度)では通常 2 を指定してください。
- 望遠レンズでは 3 以上を設定することにより追従速度を上げることができます。
- SMSize : マスクサイズです(1〜9)。
- 画角60度程度のレンズ(C/CSマウントなら焦点距離6mm程度)では通常 5〜7程度を指定してください。
- 収差が大きく恒星像が大きい場合には設定値を大きくして下さい。
- 大きく設定すると処理負荷が若干増加します。
- シンチレーションマスクを使用すると処理負荷が増加します。パフォーマンスモニタ等でCPU負荷が90%を超えない範囲でご使用ください。
- Dark Object Mask (ダーク オブジェクト マスク)
- 夜空の観測で、鳥や昆虫など、背景より暗い対象の移動を無視する機能です。
- オンに設定すると、各画素についてその長時間平均明度より明るい、またはHeadフレーム前の明度より DOlevelに設定した値 以上に明るい対象の動きのみ検出するようになります。
- 暗い対象の移動は長時間平均明度を変化させるので、必ずしも全ての暗い物体が排除されるわけではありません。
- 自ら発光しない昆虫や鳥も地上光を反射して夜空の中で明るく見えることは頻繁に発生しますが、それらの検出を防ぐことはできません。
- キャプチャ機器内部で輪郭強調処理が行われている場合には、暗い対象の輪郭外側が明るく処理されることがあり、この場合はその検出を防ぐことはできません。
- 本機能はシンチレーションマスクの一部の機能を利用しています。単独で使用する場合には処理負荷が増加します。
- DOlevel : 少し前(Headに指定したフレーム数前)のフレームと比較した明度増分の閾値。
- 通常0〜3程度を指定します。明度増分が指定値以下の変化は検出しません。
- 高く設定すると明るい変化も無視することとなります。
- Slow Object Mask (スロー オブジェクト マスク)
- 行頭のチェックボックスが スローオブジェクトマスク機能のオン/オフ設定で、()内のチェックボックス(V2.10〜)はその動作表示のオン/オフ設定です。
- 夜空の観測で、飛行機や雲などの低速の対象の位置を特定し、その周囲の領域を含めて検出対象外とする機能です。
- 低速物体の移動を、クリップをまたいで追尾します。
- なんからの対象を検出すると、3秒間その周辺画素を監視します。この時、監視領域を灰色の枠でスーパーインポーズします。
- 検出から3秒内に再度の検出があり、その移動速度が指定速度以下の対象であった場合、その対象の周囲をマスクして監視対象から排除します。この時、()内のチェックボックスがオンであれば排除領域を白色の枠でスーパーインポーズします。
- 排除に至る短時間クリップが発生している場合には排除確定時にこれを削除します。
- 監視対象数はCPU能力に依存しますが、通常10個程度の対象が同時に現れても問題ありません。
- 飛行機通過中で画面内に排除領域がある場合でも、流星等の高速変化が現れた場合には、それをキャプチャします。
- 静止流星等の短時間現象はたとえ移動速度が遅くてもマスクされることはありません。
- Pixel/s : マスクする対象の移動速度を画素数/秒で指定します。
- 画角60度程度のレンズ(C/CSマウントなら焦点距離6mm程度)では通常 15程度を指定すると遠方の飛行機の大部分を排除することができます。近くを通過する高速の物体の排除はできません。
- SOsize : 低速移動対象が発見された場合にマスクする領域の大きさを画素数で指定します。XまたはYが指定値以下の領域を排除します。
- 画角60度程度のレンズ(C/CSマウントなら焦点距離6mm程度)では通常 15程度を指定すると遠方の飛行機の影響の大部分を排除することができます。
[オーディオトリガ/タイムインターバルトリガ設定]

- Audio : オーディオトリガを有効にします。
- オーディオトリガを掛けるためにはオーディオ入力機器が設定されていなくてはいけません。
- オーディオのトリガレベルはLiveタブで調整します。
- オーディオトリガは他のビデオトリガ等と同時に使用できます。いずれかのトリガが発生するとタイムシフト録画が開始されます。
- Time Interval (min) 定時間間隔トリガを有効にします。
- 右欄の数値で設定した分間隔毎に約1秒のトリガが掛かります。
- トリガ時刻は起動時刻に関わらず、0時0分からの分数を指定値で割り切れる時刻に発生します。
- 15を指定すれば、毎時 0分、15分、30分、45分にトリガが掛かります。
- 120を指定すれば 偶数時0分にトリガが掛かります。
- 他のビデオトリガ等と同時に使用できます。いずれかのトリガが発生するとタイムシフト録画が開始されます。
[スーパーインポーズ/日時モード設定]
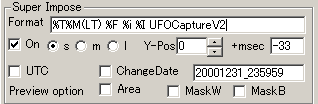
静止画および動画にスーパーインポーズする文字列を調整します。
- Format: フォーマット 以下の特殊記号を含む任意の英数字が記入できます。
- 文字列中に以下の文字が現れると各々その内容に置き換えられます。
- %T : 20051231 23:59:59 のような日本形式の日時文字列を挿入します。
- %t : 31/Dec/2005 23:59:59 のような欧文形式の日時文字列を挿入します。
- %M : 小数点と時刻のミリ秒部分を挿入します。 %T%M とすることでミリ秒単位の日時が挿入されます。
- %m: 100msecまでのミリ秒部分を挿入します。 %T%mとすることで100ミリ秒までの日時が挿入されます(V2.22)。
- %C : クリップ番号が挿入されます。
- %F : フレーム番号が挿入されます。
- %L : Detect Size 、Detect Lev と検出記号が挿入されます。
- %I : Profileタブで設定した LocationID と CameraID が挿入されます。
- %i : Profileタブで設定した Camera name と Lens nameが挿入されます。
- 画面一行からはみ出す文字列は捨てられます(改行は入れることができません)。
- On : スーパーインポーズを有効にします。
- S: 文字を小さな文字サイズとします。
- M: 文字を標準の文字サイズとします。
- L: 文字を大きな文字サイズとします。
- Y-Pos: スーパーインポーズの画面内縦位置を指定します。0で下端に挿入されます。
- +msec: (V20.8〜) スーパーインポーズのミリ秒に指定値を加えます。
- UTC: このチェックボックスをオンにすると、ファイル名およびスーパーインポーズ日時が国際標準時(UTC)になります。
- オフに設定すると地方時(LT)になります。
- パソコンの日時および時差(タイムゾーン)が正確に設定されている必要があります。
- ChangeDate このチェックボックスをオンにすると、次回のDetect開始時の時刻が右欄に入力した日時とみなされます。
- ビデオテープなどを再生して検出する場合にはこのオプションをご使用ください。
- UTCオンではChangeDateの指定時刻がUTCとみなされ、UTCオフでは地方時間とみなされます。
- Preview option : プレビューオプション 以下をプレビュー画面に重畳します(記録される動画には含まれません)。
- Area: 領域マスクを灰色で重畳します。
- Mask W : シンチレーションマスクを白色で重畳します。
- Mask B : シンチレーションマスクを黒色で重畳します。
[領域マスク編集]
動体監視においては、風や車のヘッドライトなどによって映像が変化し、意図しない映像がキャプチャされることがあります。
領域マスク機能は視野中の不安定な対象をマスクして検出対象外とする機能です。
- 領域マスクエディタはInputタブのVideoTriger枠内のEditボタンを押すことにより起動できます。
- 一度プレビュー状態とし、停止した後にEditボタンを押すと入力映像を背景画像として重畳しながら領域編集することができます。
- Editボタンを押すと以下のArea Mask Editorが起動されます。
例えば、視野が以下のような状態だとします。

この場合、視野中のテレビアンテナや電線は風に揺れ、動体として検出されることがあります。
また夜間には地上風景も各建物の照明のオンオフや、自動車のヘッドライトによって明るくなることがあり、これらも動体として検出されることがあります。
DetectSize閾値を上げ、全体の監視感度を下げて不要な検出を避けることもできますが、このような状況では領域マスクの設定が有効です。
領域マスクエディタを起動して以下のようにマスクを設定します(図の薄赤の領域がマスクでその内部の変化は一切無視されます)。
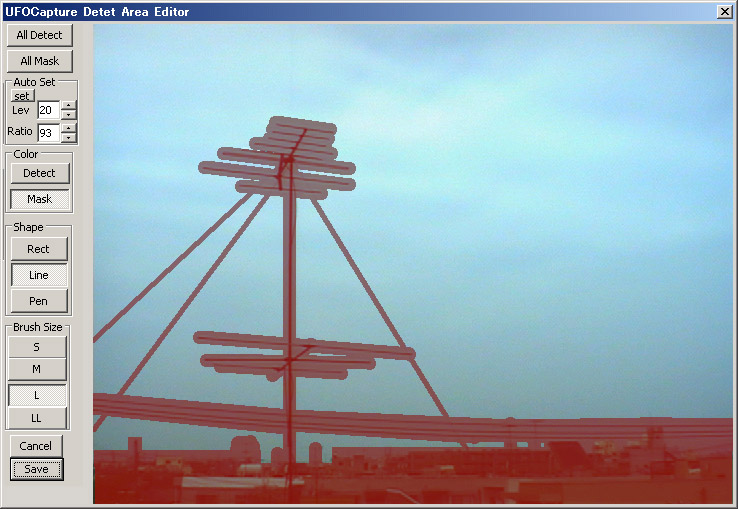
領域マスクエディタには以下の機能があります。
All Detect : 全領域を監視状態にします(その後ColorをMaskにして監視したくない領域をマスクします)。
All Mask : 全領域をマスク状態にします(その後ColorをDetectにして監視したい領域を切り抜きます)。
Auto Set : 暗い部分を以下の基準で自動的に判定し、現在のペンの大きさでマスクします。
- Lev : マスクする部分の最大明度(0〜255)を指定します。
- Ratio : 周囲24画素の平均明度と中心画素明度の比率を指定します。指定比率以下の部分がマスクされます。
- Set: 指定値を用いてマスクします。LevおよびRatioを変更すると自動的に再マスクされます。
Color: 描画色を選択します。
- Detect : 無色 -- これで描いた部分は監視領域になります。
- Mask : 薄赤 -- これで描いた部分はマスクされ、その中の変化はすべて無視されます。
Shape : 描画図形を選択します。
- Rect : 画面上でマウスをドラッグすると長方形を描くことができます。
- Line : 画面上でマスクをドラッグすると Blush Sizeで指定した幅の直線を描くことができます。
- Pen : 画面上でクリックまたはドラッグすると自由にBlush Sizeで指定した径の円を描くことができます。
Blush Size ペンの大きさを選択します。
- S〜LLで太さを指定します。S指定で1画素単位の編集ができます。
Cancel : 編集を破棄してUFOCaptureの操作に戻ります。
Save : 編集した画像を、名前を付けて保存し、以後、その画像を領域マスクとして使用します。
注意
- マスク画像は入力映像の解像度毎に作成する必要があります。
- DA_ALL.bmpは全解像度で使用できる特殊ファイルです。DA_ALL.bmpは変更しないで下さい。
- マスク画像は外部エディタで編集しても構いません。黒が監視領域、赤がマスク領域を示します。
<-前頁 目次 次頁->
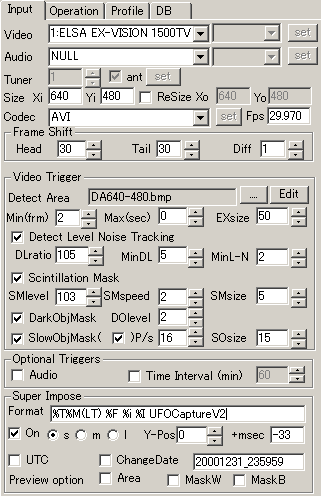
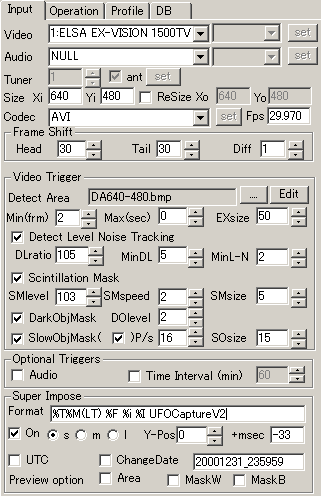
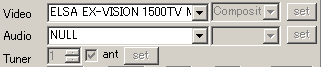
![]()
![]()
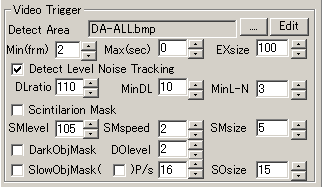
![]()